 O recurso de Restauração do Sistema está embutido no Windows XP e é
usado para fazer seu computador voltar a um estado anterior, se houver
uma falha no sistema ou outros problemas mais sérios. A finalidade da
Restauração do Sistema é reverter seu sistema a um estado trabalhável,
sem que você precise reinstalar o sistema operacional e perder seus
arquivos durante o processo.
O recurso de Restauração do Sistema está embutido no Windows XP e é
usado para fazer seu computador voltar a um estado anterior, se houver
uma falha no sistema ou outros problemas mais sérios. A finalidade da
Restauração do Sistema é reverter seu sistema a um estado trabalhável,
sem que você precise reinstalar o sistema operacional e perder seus
arquivos durante o processo.A Restauração do Sistema registra os “estados” do sistema de seu computador, e armazena-os como pontos de restauração .
Esses pontos marcam locais de configuração aos quais se pode retornar, no caso de qualquer problema com seu computador que possa ocorrer depois de instalar um driver de dispositivo instável ou um aplicativo antigo. Como o rastreamento é feito automaticamente e a restauração ocorre através do Assistente para Restauração do Sistema, a Restauração é eficaz e fácil para o usuário.
Nesta coluna, você aprenderá a usar o Assistente para Restauração do Sistema, para reparar uma falha do sistema. Também aprenderá a criar pontos de restauração manualmente, a usar Tarefas Agendadas, e a solucionar problemas da Restauração do Sistema se ela não funcionar da maneira esperada.
Como Funciona a Restauração do Sistema
A Restauração do Sistema rastreia automaticamente as alterações no computador e cria pontos de restauração antes que ocorram grandes mudanças. Para criar um ponto de restauração, a Restauração do Sistema rastreia os registros e alguns arquivos de sistema dinâmico. Para ver uma lista de que tipos de arquivo são monitorados e restaurados, veja o artigo MSDN, Restauração do Sistema do Microsoft Windows XPPor exemplo, pontos de restauração são criados antes da instalação de novos drivers de dispositivo, atualizações automáticas, drivers não-assinados, e alguns aplicativos. Esses pontos de verificação de sistema saudável são criados sem sugestão ou intervenção do usuário, na primeira vez em que o computador é iniciado após a instalação do Windows XP e, como padrão, diariamente após essa primeira vez. Você também pode criar pontos de restauração manualmente.
Quando você usa a Restauração do Sistema, pode reverter para um estado salvo sem perder dados pessoais, como documentos do Word, configurações e mensagens de e-mail, e sua lista de fa
Espaço em Disco para a Restauração do Sistema
Para usar a Restauração do Sistema, você precisará de 200 MB de espaço livre no disco rígido; esse espaço é usado para armazenar os dados reunidos para os pontos de restauração. Se você não tem tanto espaço livre assim, a Restauração do Sistema se desativará até que o espaço esteja disponível. A Restauração do Sistema vai criar e salvar pontos de restauração até que esse espaço esteja completo, e então começará a reescrever-se, começando com os dados menos recentes. 200 MB não é muito espaço para armazenar pontos de restauração. Conseguir um espaço maior vai resultar em proteção e desempenho melhores. Eu sugiro a quantidade máxima disponível.Para conseguir mais do que o padrão de 200 MB de espaço em disco para a Restauração do Sistema:
| 1. | Clique em Iniciar , em Painel de Controle , em Desempenho e Manutenção , e depois em Sistema . |
| 2. | Na caixa de diálogo Propriedades do Sistema , na guia Restauração do Sistema , use o controle deslizante para aumentar o espaço em disco, e depois clique em OK . |
| 1. | Clique em Iniciar , em Painel de Controle , em Desempenho e Manutenção , e depois em Sistema . |
| 2. | Na guia Restauração do Sistema, clique na unidade que deseja monitorar, e depois clique em Configurações . |
| 3. | Na caixa de diálogo
Configurações
, mostrada na Figura 1, use o controle deslizante para aumentar o espaço em disco, e depois clique em
OK
duas vezes.
Figura 1
|
| • | Clique em Iniciar , aponte para Todos os Programas , depois para Acessórios , para Ferramentas do Sistema , e então clique em Limpeza de Disco . |
Antes de Usar a Restauração do Sistema
A Restauração do Sistema deve ser usada apenas depois de testar métodos menos abrangentes de solução de problemas. A Restauração do Sistema modifica muitos arquivos e entradas de registro, e em alguns casos pode substituir mais arquivos do que você queria. Então quando eu me deparo com um problema no computador pela primeira vez, eu reinicio meu computador. Ainda fico surpresa com a freqüência com que um problema é resolvido por uma técnica tão simples como essa. Ou, se seu computador não inicia em modo normal, reinicie-o, aperte F8 durante o processo de reinicialização, use as setas do teclado para realçar Última Configuração Boa Verificada , e então pressione ENTER.Outras técnicas de solução de problemas que freqüentemente funcionam estão listadas abaixo.
Tente rodar aplicativos com problemas no Modo de Compatibilidade se ocorrer instabilidade do sistema após a instalação de um aplicativo específico. Para usar o Assistente de Compatibilidade de Programa:
| • | Clique em Iniciar , aponte para Todos os Programas , depois para Acessórios , e então clique em Assistente de Compatibilidade de Programa . |
| 1. | Clique em Iniciar , em Painel de Controle , e depois heim Adicionar ou Remover Programas . |
| 2. | Clique no programa que deseja remover, e depois em Alterar/Remover . |
| 1. | Clique com o botão direito em Meu Computador , e depois clique em Propriedades . |
| 2. | Na guia Hardware , clique em Gerenciador de Dispositivos . |
| 3. | Na caixa de diálogo Gerenciador de Dispositivos dê um clique duplo no hardware que usa o driver em questão. |
| 4. | Na caixa de diálogo Propriedades do dispositivo, na guia Driver , clique em Reverter Driver . |
Trabalhe com as soluções de problemas do Windows XP no Centro de Ajuda e Suporte. Para abrir uma solução de problemas:
| 1. | Clique em Iniciar , e depois em Ajuda e Suporte . |
| 2. | Embaixo de Escolha um tópico da Ajuda, clique em Corrigindo um Problema . |
| 3. | Embaixo de Solucionando Problemas no painel direito, clique em Lista de soluções de problemas , e inicie uma solução de problemas clicando no nome na coluna esquerda da tabela. |


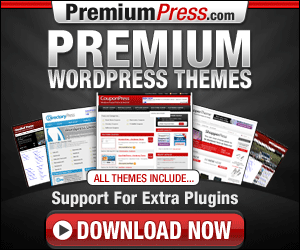

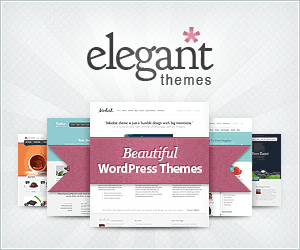




0 comentários:
Postar um comentário
Deixe seu comentário aqui
Para exibir sua foto, escreva o seu comentário e clique em "Visualizar" e em seguida clique em "Adicionar Foto de Perfil"(Só é exibido quando o comentário é publicado como Conta do Google). Para editar seu perfil Clique aqui.